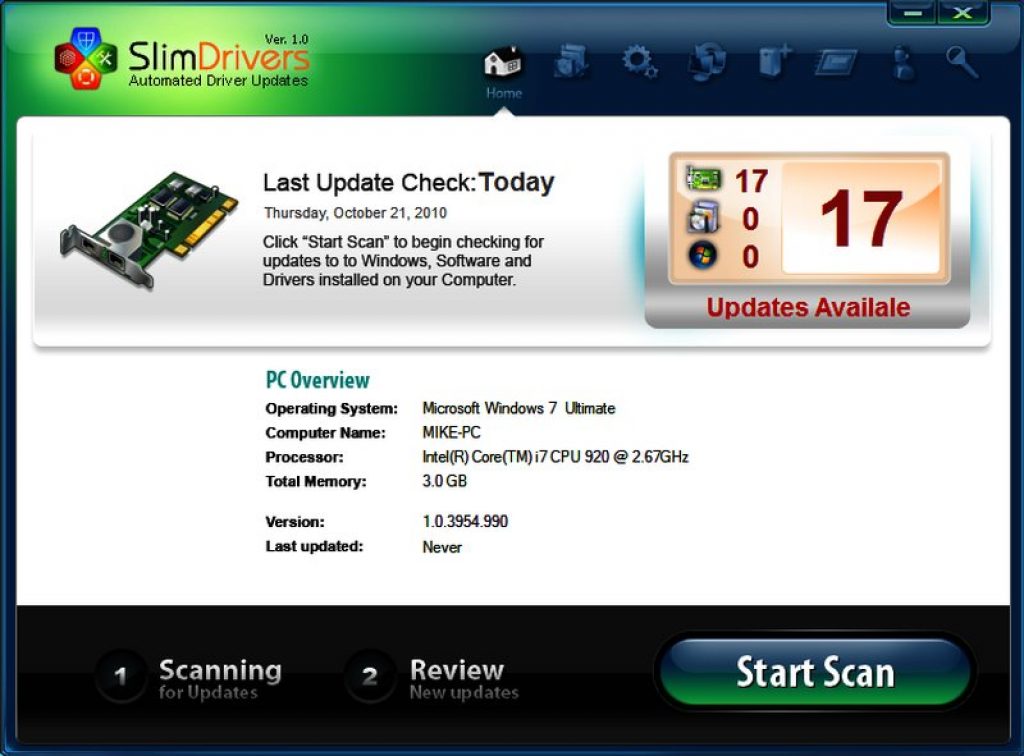Как обновить игровые драйвера на виндовс 10. Перестала работать мышка? Основные проблемы и варианты их решения. Как обновить сетевой драйвер на Windows
Вконтакте
Одноклассники
Программы обновления драйверов делают именно то, о чем вы, наверное, и думаете — они помогают обновить некоторые или все драйверы компьютерных устройств установленных в Windows.
Эти программы позволяют с легкостью поддерживать все установленные на компьютере драйверы в актуальном состоянии. Используя их, вам не придется много работать с Диспетчером устройств и находить самостоятельно нужные драйвера различных производителей установленного на компьютере оборудования.
Важно: вы не обязаны использовать бесплатные программы обновления драйверов, и тем более платить за них! Эти программы предназначены только для вашего удобства. Установить драйверы можно и самостоятельно вручную, на самом деле это не такой сложный процесс.
Driver Booster — лучшая бесплатная программа обновления драйверов. Она совместима со всеми версиями Windows и делает процесс обновления драйверов простым.
Driver Booster может быть настроен на работу автоматического поиска устаревших драйверов по расписанию. Когда обновления будут найдены, вы можете легко скачать их прямо из программы, для этого не нужно переходить в интернет-браузер.
Перед тем как установить драйвер, программа покажет новую версию драйвера и сравнит ее с установленной, это очень полезная информация.
Одной из важных функций является возможность создания точки восстановления перед установкой драйверов, это необходимо на случай того, если что-то пойдет не так во время или после установки.
Также в настройках есть опция установки драйверов в фоновом режиме, который скрывает информацию о процессе установки и другие сообщения. Это очень удобно, т.к. вам не придется нажимать на принятие запросов на установку каждого из драйверов.
Особенности:
- Driver Booster работает в Windows 10, 8, 7, Vista и XP.
- Есть русский язык.
- В бесплатной версии недоступны автоматические обновления и создание резервных копий драйверов для безопасного восстановления.
Free Driver Scout

Free Driver Scout — удивительный инструмент обновления драйверов, поскольку он реально полностью автоматически обновляет драйвера.
Это означает, что программа автоматически сканирует все необходимые обновления, автоматически загружает и устанавливает их, не требуя от вас каких-либо действий, чего нельзя сказать о других программах их этого списка.
Определенные драйверы устройств могут быть исключены из сканирования и не будут требовать обновления в будущем.
Еще одна интересная особенность Free Driver Scout — возможность резервного копирования и восстановления драйверов. Программа позволяет делать бэкап некоторых или всех драйверов установленных на компьютере, а затем при необходимости легко восстанавливать их.
Также в состав Free Driver Scout входит очень полезный инструмент под названием OS Migration Tool. Он необходим если вы собираетесь установить на компьютер другую операционную систему Windows. Инструмент найдет драйверы устройств для новой ОС и сохранит их в определенном месте, например, на флешке. Затем, когда вы установите другую операционную систему Windows, то использовав OS Migration Tool можно будет восстановить сохраненные ранее драйверы для этой операционной системы. Таким образом вам больше не нужно заботиться о поиске новых драйверов!
Примечание: несмотря на то что Free Driver Scout — отличная программа, она не нашла несколько устаревших драйверов, которые смогла найти Driver Booster.
Free Driver Scout совместима с Windows 8, 7, Vista и XP. Также была протестирована в Windows 10, в ней программа также работает без проблем.
DriverPack Solution

DriverPack Solution имеет одно существенное отличие от большинства других программ в этом списке — это простой пользовательский интерфейс. Существует всего несколько кнопок и нет большого количества дополнительных вкладок/разделов.
Программа поддерживает массовую загрузку и автоматическую установку драйверов, поэтому вам не потребуется нажимать на кнопки установки для каждого из них.
При первом запуске DriverPack Solution можно выбрать или полностью автоматическую загрузку и установку драйверов или же ручную, выбрав только необходимые драйверы из предложенных для обновления.
Программа также позволяет узнать базовую системную информацию о компьютере.
DriverPack Solution поддерживает Windows 10, 8, 7, Vista, и XP.

Snappy Driver Installer — еще один бесплатный инструмент обновления драйверов на компьютере, немного напоминающий DriverPack Solution.
С помощью этой программы вы можете загрузить сразу несколько драйверов для разных типов устройств. Посмел того как они будут загружены, Snappy Driver Installer предоставит доступ к установке обновлений с или без подключения к интернету.
Программа очень просто в использовании, ее даже не требуется устанавливать. Это означает, что вы можете использовать, например, внешний жесткий диск для переноски и установки драйверов на любой компьютер.
Также стоит отметить, что в Snapper Driver Installer отсутствует реклама, программа не ограничивает скорость загрузки и может установить столько драйверов, сколько вам необходимо без каких-то ограничений.
Программа работает как с 32-битными, так и с 64-битными версиях Windows 10, Windows 8, Windows 7, Windows Vista и Windows XP.

SlimDrivers — бесплатная программа, которая позволяет обновить устаревшие драйверы, создать резервные копии уже установленных драйверов и при необходимости удалять их.
Вы можете создать расписание проверок, следуя которому SlimDrivers будет автоматически проводить мониторинг обновлений для установленных в систему драйверов, в результате чего вы всегда будете в курсе какие из них нуждаются в обновлении.
Когда SlimDrivers находит обновление для драйвера, программа отображает дату выпуска текущего установленного в системе драйвера рядом с новой версией. Это помогает повысить уверенность в том, что обновление корректно, а не является сбоем в программе.
При тестировании SlimDrivers было выявлено, что программа нашла пару драйверов, обновления для которых не нашли другие программы из списка данной статьи.
Примечание : во время установки SlimDrivers программа попросит установить панель инструментов (тулбар) стороннего разработчика, но этот шаг легко пропустить.
SlimDrivers работает на Windows 8, 7, Vista и XP. Windows 10 официально не поддерживается, но на практике без проблем запускается на этой версии системы.

Driver Talent (ранее известная как DriveTheLife) — очень простая в использовании программа обновления драйверов позволяющая скачивать драйвера автоматически, в следствии чего вам не потребуется искать в интернете официальные ссылки для загрузки каждого драйвера.
Эта программа может не только обновлять устаревшие или отсутствующие драйверы, но также исправлять поврежденные и делать резервное копирование всех установленных в системе драйверов.
Размер драйвера, а также дата его выпуска и номер версии отображается перед непосредственным скачиванием, чтобы вы могли быть уверены в том, что получаете именно то, что вам нужно.
Доступна альтернативная версия программы, которая включает в себя сетевые драйверы и работает оффлайн, что идеально подходит, если вам нужно установить драйверы, но нет необходимого установленного сетевого драйвера.
Есть русская версия программы.
Driver Talent может быть установлен в Windows 10, 8, 7, Vista, и XP.

Device Doctor — простая в использовании программа обновления драйверов. Можно скачать как обычную версию программы, так и портативную версию, которую не нужно устанавливать и легко переносить на внешнем носителе.
Device Doctor позволяет запланировать проверку драйверов на наличие новых версий, а при нахождении таковых предлагает ссылки на официальные сайты для их загрузки в ручном режиме.
Поскольку обновления драйверов нужно будет загружать вне программы Device Doctor, вам также понадобиться программа распаковки архивов, например, WinRAR.
Device Doctor официально работает с Windows 7, Vista и XP, однако работа программы была протестирована также и на Windows 10.

DriverMax — бесплатная программа для Windows, позволяющая обновить устаревшие драйверы установленные на компьютере. К сожалению, бесплатная версия имеет некоторые ограничения.
В дополнение к обновлению устаревших драйверов, DriverMax может выполнять резервное копирование некоторых или всех установленных в системе драйверов, восстанавливать драйверы из резервных копий, откатывать драйверы, а также определять неизвестное оборудование.
При тестировании выяснилось, что программа DriverMax обнаружила значительно большее количество устаревших драйверов, чем любая другая программа из этого списка.
Примечание: бесплатная версия DriverMax позволяет загрузить только 2 драйвера в день и 10 драйверов в месяц. Также одновременно может скачиваться только один драйвер.
Программа имеет русскоязычный интерфейс.
DriverMax находит драйверы для Windows 10, 8, 7, Vista, and XP.

DriversCloud (ранее известный какMa-Config) — бесплатный веб-сервис, который позволяет найти подробную информацию об оборудовании и программном обеспечении вашего компьютера, а также список устаревших драйверов.
Сервис работает после установки программы, которая позволяет браузеру собирать информацию о вашем компьютере.
В сервисе можно найти такие категории, как: анализ «синих экранов смерти», «Мои драйверы», «Автозапуск», «Конфигурация сети» и др.
В случае необходимости обновления драйвера, сервис покажет полную информацию о новом драйвере в сравнении с установленным в настоящий момент: версия, производитель, дата и ID оборудования.
Сервис DriversCloud работает на операционных системах Windows 10, 8, 7, Vista, XP и Windows 2000.

DriverIdentifier -очень простая, но полезная бесплатная программа обновления драйверов.
Производить сканирование актуальности драйверов можно даже если у вас нет подключения к интернету, что особенно важно, если не установлен драйвер сетевой карты. После завершения сканирования DriverIdentifier сохранит список драйверов в HTML-файле.
Потребуется только лишь открыть файл на компьютере у которого есть интернет-соединение и нажать на ссылку «Обновить» рядом с драйверами, которые нуждаются в обновлении.
Также доступна портативная версия DriverIdentifier.
Примечание: для загрузки обновлений драйверов необходимо создать бесплатную учетную запись в DriverIdentifier.
DriverIdentifier совместим с Windows 10, 8, 7, Vista и XP.

Driver Easy еще одна программа позволяющая искать устаревшие драйвера в операционных системах Windows. Программа бесплатна как для личного, так и коммерческого использования.
Планировщик сканирования системы в Driver Easy позволяет найти устаревшие драйвера и предложит вам скачать обновления для них. Сканирование можно планировать ежедневно, еженедельно и ежемесячно в тот момент, когда компьютер находится в режиме ожидания или же каждый раз при входе в Windows.
Driver Easy позволяет загружать обновления драйверов в самой программе без необходимости перехода в браузер.
Программа также обладает дополнительным функционалом, таким как: просмотр информации об оборудовании и сканирование драйверов без подключения интернета.
Примечание: в бесплатной версии Driver Easy скорость с которой загружаются обновления достаточно сильно урезана по сравнению с другими программами в этом списке.
Driver Easy может работать с Windows 10, 8, 7, Vista и XP.
Вконтакте
Что делать, если все же требуется обновление вручную?
- Заходим в меню Пуск →Диспетчер устройств .
- В открывшемся окне видим список адаптеров, контроллеров и т.д., за которые отвечают наши драйверы.
- Выбираем пункт, в зависимости от того, какой компонент нам необходимо обеспечить драйверами. Жмем правую кнопку мыши и видим контекстное меню.
- Если новое устройство неопознано, тогда выбираем пункт Свойства и переходим ко вкладке Драйвера .
Чаще всего, Windows сам подбирает драйвера на вашем устройстве или в сети Интернет. Иногда может запросить указать путь к файлу с драйвером .
А порой и вовсе предлагает первый или второй варианты вам на выбор.
Если же возникли проблемы с установкой драйверов, то:
- необходимо закрыть настройку;
- зайти снова в Свойства адаптера или компонента в Диспетчере устройств ;
- перезагрузить или заново подключить устройство;
- снова выполнить установку или обновление через кнопку Обновить во вкладке Драйвера .
Если же обновленные драйвера не устраивают своей работой, то можно сделать отмену последнего обновления до предыдущей версии (откат).
Доступ к возврату версии драйвера имеют пользователи с правами Администратора.
С помощью кнопки Отключить можно выключить использование устройства.
Необходимо помнить, что отключать можно те компоненты, которые точно не важны в работе вашего ПК, иначе вы можете и вовсе потерять важный для вас функционал.
Если есть устройство или компонент, которым вы не планируете больше пользоваться, или хотите заменить его другим, то можете первый удалить, тем самым освободив место второму.
Установка драйверов при помощи специализированных программ
Использование сторонних программ значительно облегчит вам процесс установки драйверов.
Такие программы способны проверять драйверы на наличие обновлений, их с официальных сайтов производителей и самостоятельно внедрять их в систему.
DriverPack Solution
Эта программа может устанавливать и обновлять драйвера даже при отсутствии постоянного доступа в Интернет.
При наличии доступа к Сети, нужно загрузить специальную веб-версию (порядка 2-3 Мб), после установки и сканирования провести либо автоматическую установку, либо — вручную.
Второй вариант позволит вам выбрать нужные компоненты самостоятельно.
Отрицательный момент в использовании программы в том, что часто, по причине невнимательности пользователей, кроме обновления нужных драйверов происходит инсталляция постороннего программного обеспечения.
СайтDriver Booster
У программы Driver Booster есть платная и версии. В бесплатной — обновлять драйвера можно только по очереди, а не все сразу. И есть лимит по скорости скачивания.
В платной версии, соответственно, можно обновлять драйвера все вместе при максимальной скорости.
Программа дает возможность полного сканирования на предмет устаревших драйверов, выполнить их обновление в автоматическом режиме и плюс ко всему — сделать резервную копию системы на случай, если потребуется провести восстановление.
Как и в предыдущей программе, здесь возможна установка как всех найденных драйверов, так выбор нужных компонентов вручную.
СайтSlim Drivers
Эта программа отличается способностью отыскивать нестандартные драйверы для специфичного оборудования. Например, для дисководов оптических дисков на .
Иногда, в силу разных обстоятельств, обновление драйверов приводит к ухудшению работы всего устройства или отдельной .
Следовательно, улучшать драйверы не всегда необходимо.
Если Windows обновляет драйвера автоматически, нужно просто отключить эту функцию. Для этого скачайте с официального сайта специальную утилиту.
СайтПервый способ
- Запустите утилиту, кликнете Далее и дождитесь, пока программа просканирует систему.
- Дождитесь окончания сканирования и выберете Hide Updates .
Выбираем «Hide updates»
- В выпавшем перечне поставьте галочки напротив программ, для которых автоматическое обновление должно быть выключено. Нажмите Далее .
Второй способ
Выключение обновлений через утилиту от Microsoft срабатывает не всегда. Периодически программа сбрасывает все установки после обновления системы или перезагрузки компьютера.
Для этого существует второй способ - отключить обновление через редактирование параметров компьютера.
1 Откройте меню Пуск →Панель управления →Система и безопасность .
Выбираем «Система и безопасность»
2 Откройте подменю Система .
После обновления операционной системы до Windows 10 многие пользователи сталкиваются с ошибками в работе видеокарты. Иногда вылетает драйвер, иногда наблюдаются другие проблемы.
В большинстве случаев это связано с тем, что старый драйвер , который использовался с предыдущей версией Windows не поддерживает Windows 10. Для того чтобы решить эту проблему, необходимо обновить драйверы видеокарты на Windows 10.
Шаг № 1. Определяем название видеокарты.
Если вы хотите на Виндовс 10, то вам необходимо знать точное название вашей видеокарты. Без этого вы не сможете скачать нужные драйверы и, следовательно, не сможете обновиться.
Если вы знаете, как называется ваша видеокарта, то вы можете пропустить этот шаг, если не знаете, то вам нужно просто и посмотреть. Открыть «Диспетчер устройств» можно различными способами. Самый простой вариант, это нажать на кнопку «Пуск» и ввести в поиск фразу «диспетчер устройств». После этого система найдет нужную вам программу и предложит ее открыть.
Другой способ открыть «Диспетчер устройств», это команда «mmc devmgmt.msc». Нажмите комбинацию клавиш Windows+R, чтобы открыть меню «Выполнить», введите «mmc devmgmt.msc» и нажмите на клавишу ввода.

После того как «Диспетчер устройств» открыт, вам нужно открыть раздел «Видеоадаптеры». В этом разделе будет указано название вашей видеокарты.

Нужно отметить, что если на компьютере не установлено вообще никаких драйверов, то «Диспетчер устройств» может вам не помочь. Поскольку при отсутствующих драйверах он может не показать название видеокарты. В этом случае нужно скачать бесплатную программу GPU-Z и запустить ее на компьютере.

В программе GPU-Z название видеокарты будет отображаться в любом случае, вне зависимости от того есть драйверы или нет.
Шаг № 2. Открываем сайт производителя видеокарты.
Дальше вам нужно открыть сайт производителя видеокарты. Под производителем видеокарты в данном случае следует понимать производителя графического чипа (AMD или NVIDIA). Не стоит искать драйверы на сайте производителя, который выпускает непосредственно всю видеокарту в сборе (сайты ASUS, MSI и других производителей не подходят).
- Если у вас видеокарта от NVIDIA, то вам нужно зайти вот сюда:
- Если же видеокарта от AMD, то сюда:
Шаг № 3. Ищем нужные нам драйверы.
После того как вы зашли на сайт производителя видеокарты, вам нужно найти подходящие драйверы. Для поиска драйверов и AMD, и NVIDIA используют почти одинаковую поисковую форму. В данной форме нужно выбрать тип видеокарты, серию видеокарты, точное название модели, а также операционную систему (в нашем случае это Виндовс 10) и язык.
Форма для поиска драйверов на сайте AMD выглядит вот так:

А на сайте NVIDIA форма поиска драйвера вот такая:

Заполните форму и нажмите на кнопку «Поиск».
Шаг № 4. Скачайте подходящие вам драйверы.
После заполнения поисковой формы, сайт производителя предложит вам скачать драйверы видеокарты на Виндовс 10. На сайте AMD кнопка скачивания выглядит вот так:

А на сайте NVIDIA вот так:

Просто нажмите на кнопку скачивания и дождитесь пока драйвер видеокарты полностью скачается на ваш компьютер.
Шаг № 5. Обновляем драйвера видеокарты на Windows 10.
После того как нужные драйверы скачаны, можно приступать к обновлению драйверов на Windows 10. Для этого достаточно просто запустить скачанные драйверы и следовать инструкциям, которые будут появляться на экране.
Установщик драйверов от AMD выглядит вот так:

Установщик от NVIDIA вот так:

Во время обновления драйверов видеокарты дисплей компьютера может мигать или выключаться на пару секунд. Не стоит переживать, это нормально. После того, как обновление драйверов завершится перезагрузите компьютер.
Драйвер – критически важный элемент в работе любого устройства в составе компьютера. Это отдельный файл, посредством которого операционная система распознает команды подключенного к ПК оборудования и переформатирует их в программный код. Как правило, производитель добавляет компакт диск с софтом в комплект поставки. Однако, даже если это новейшее оборудования, без соответствующего программного обеспечения оно работать не будет. Причиной некорректной работы элемента может стать и устаревшая версия драйвера. Обновить программное обеспечение достаточно просто – пользователю доступны как официальные сервисы Microsoft, так и всевозможные сторонние утилиты.
Нужно ли обновления драйверов?
Специалисты не рекомендуют обновлять драйвера, если на то нет веских причин. Отсутствие видимых проблем показывает, что софт работает исправно. Установка новой версии не даст заметного эффекта, поэтому не стоит акцентировать внимание на постоянном обновлении драйверов. В основном новейшее программное обеспечение необходимо геймерам для максимальной графической производительности и ликвидации ошибок в играх.
Помимо этого, установка свежего ПО может потребоваться в следующих случаях:
- оборудование функционирует некорректно или наблюдаются сбои в его работе;
- подключение нового устройства к ПК;
- переустановка операционной системы.
Как обновить драйвера в Windows 7?
Установку драйверов в Windows 7 встроенными средствами можно выполнить различными способами – воспользоваться автоматическим поиском или выбрать подходящие файлы вручную.
Автоматический поиск
Сначала необходимо открыть «Панель управления» и перейти в раздел «Диспетчер устройств».
После этого откроется новое окно со списком всего подключенного к ПК оборудования. Найдите в нем устройство, для которого необходимо обновить драйвера, кликните по нему ПКМ и выберите пункт меню «Свойства».

Вновь открывшееся окно будет содержать основные сведения о компоненте. Переходим в раздел «Драйвер» в верхнем меню и нажимаем кнопку «Обновить».

Система предложит на выбор 2 варианта – произвести автоматический поиск драйверов (по сети и в памяти ПК) или выбрать соответствующий файл вручную (только в памяти ПК).

Выбираем первый вариант и ждем окончания процесса обновления.

Как только система закончит выполнять все необходимые манипуляции кликаем по кнопке «Закрыть».

На этом установка драйвера завершается. Если в процессе установки или поиска возникнут какие-либо ошибки, то пользователю выведется соответствующее сообщение.
Ручное обновление
Если у вас уже имеются актуальные версии драйверов в памяти ПК, то вы можете провести ручную инсталляцию софта. Для этого, как и в предыдущем способе, необходимо дойти до пункта с выбором вариантов установки и выбрать второй пункт – «Выполнить поиск…».

В открывшемся окне кликаем по кнопке «Обзор» и выбираем директорию, в которой находится подготовленный файл.

В завершении проверяем путь к файлу и жмем «Далее».

Если выбран корректный файл, то система обновит драйвер.
Как обновить драйвера в Windows 8?
В Windows 8 существует встроенная система Windows Update, которая способна выполнять автоматическое обновление из определенного списка. Это наиболее простой способ обновления, однако перечень оборудования включает далеко не все наименования устройств, поэтому полностью полагаться на него не стоит.
Для того чтобы воспользоваться преимуществами Windows Update откройте панель Charms Bar и перейдите в раздел «Настройки».


Кликнув по кнопке «Проверить обновления» система запустит автоматическую проверку драйверов, требующих обновления. По умолчанию Windows выполняет проверку обновлений при следующем плановом обслуживании.
При наличии новых версий драйверов достаточно щелкнуть по ссылке, показывающей количество обновлений подготовленных к инсталляции. Провести полное обновление системы таким способом не получится — потребуется загружать часть драйверов вручную или с сайтов разработчика. При этом действуют те же способы обновления посредством диспетчера устройств, как в Windows 7. Инструкция приведена в соответствующем разделе статьи.
Как обновить драйвера в Windows 10?
В Windows 10, так же как и в 7 или 8 версии имеется возможность обновить драйвера через штатный диспетчер устройств. Инструкция приведена в разделе обновления драйверов на Windows 7.
Для настройки параметров автоматической системы обновления необходимо открыть «Панель управления».


Открываем подраздел «Система».

Кликаем по выделенному пункту «Изменить параметры», расположенному в правой части окна напротив имени компьютера.

Откроется окно свойств системы, в котором необходимо перейти во вкладку «Оборудование».

Кликаем по кнопке «Параметры установки…».

Система предложит включить или выключить автоматическое обновление. Выбираем первый вариант и жмем кнопку «Сохранить».

В завершении останется кликнуть по кнопке «Применить» в предыдущем меню.
Обновление драйверов через сторонние приложения
Сейчас разработано большое количество утилит, самостоятельно выполняющих обновление всех необходимых драйверов на любой системе – от XP до Windows 10. Это самый простой способ, так как практически не требует вмешательства пользователя в процесс.
DriverPack Solution
DriverPack Solution – одно из самых известных приложений по поиску и установке драйверов. Это бесплатная программа с огромной базой программного обеспечения.
Для начала работы с приложением необходимо зайти на официальный сайт продукта и кликнуть по кнопке «Установить драйвера автоматически».


После установки и запуска программы останется кликнуть по кнопке «Настроить компьютер автоматически» в главном окне и следовать простым инструкциям от приложения.

По окончанию процесса все устаревшее программное обеспечение будет обновлено.

Из минусов данного способа следует отметить установку дополнительного софта (в том числе сторонних браузеров) без согласия пользователя.
Driver Booster
Альтернатива рассмотренной выше программе – утилита Driver Booster. Она имеет похожий функционал, распространяется на бесплатной основе и подходит для всех версий Windows, начиная с XP. Обновление драйверов данной программой проходит в несколько простейших этапов.
Сначала скачиваем пакет установки с официального сайта Driver Booster.


Решение проанализирует операционную систему, найдет устаревшие дополнения и выведет пользователю соответствующий список. Отмеченные позиции приложение автоматически обновит. Скорость работы программы зависит от состояния сети интернет и установленного оборудования.
Поиск обновлений по ID оборудования
Если у вас нет желания использовать сторонний софт, а поиск необходимого программного обеспечения штатными методами не принес результата, то можно найти драйвера по ИД устройства для дальнейшей самостоятельной установки.
Как это было описано в инструкции к обновлению Windows 7 доходим до момента открытия окна со свойствами устройства. Переходим во вкладку «Сведения».

В выпадающем списке «Свойство» выбираем строку «ИД оборудования». После этого в поле «Значение» добавятся соответствующие данные. Кликаем ПКМ по обозначению драйвера и выбираем в контекстном меню «Копировать».

Вопрос «как обновить видеодрайвер на Windows 10», иногда, возникает после переустановки или обновления системы Windows. А также, когда установлена новая карта, но нет драйверов для нее.
Какие бывают видеокарты
Основные производители графических процессоров – компании nVidia и AMD. На базе этих процессоров производятся видеокарты.
Любой другой производитель видеокарт указывает название процессора и серию продукта. Это позволяет правильно выбрать драйвер устройства.
Как посмотреть видеокарту
Определить тип карты можно при помощи системной программы «Диспетчер устройств» или бесплатной программы «GPU-Z». Первый метод вызывается несколькими способами. Первый вариант:
Второй вариант:

Важно! Если «Диспетчер устройств» не показывает информацию о видеокарте, значит, драйверы не установлены.
В том случае, когда видеодрайверы не установлены, необходимо скачать программу «GPU-Z» с сайта techpowerup.com . После стандартной процедуры установки, запустите программу. В поле «Name» будет название видеокарты.
Как обновить драйвера видеокарты AMD и NVidia
Обновить видеодрайвер на компьютере под управлением Windows можно двумя способами. Рассмотрим каждый из них более детально.
Автоматическое обновление

Система обновления Windows найдет последнюю версию нужной программы-драйвера и проведет ее установку на компьютер.
Обратите внимание! Чтобы запретить Windows 10 обновлять драйвер видеокарты, отключите эту функцию в параметрах установки адаптера.
Ручное обновление
Скачать и обновить видеодрайвер для Windows 10 можно непосредственно с сайта производителя Nvidia или AMD .
- Зайдите на нужный сайт.
- Выберите видеодрайвер, указав параметры адаптера и операционной системы.
- Загрузите программу-драйвер на компьютер.
- Запустите программу установки видеодрайвера.
- В «Диспетчере устройств», при обновлении видеодрайвера, выберите «Выполнить поиск драйверов на этом компьютере».
Вывод
Проблемы, возникающие в работе видеокарты, можно решить обновлением программ-драйверов устройств. Для этого необходимо узнать точное наименование видеоадаптера и выполнить обновление в ручном или автоматическом режиме.