Как удалить ненужные приложения гугл на андроиде. Удаление системных приложений на Android. Через стандартный Менеджер приложений
В наши дни многие операторы сотовой связи и OEM-производители, к сожалению, блокируют свои устройства и предустанавливают на них множество, ненужных конечному пользователю, приложений. Случается даже так, что какая-то программа и вовсе может следить за всеми действиями владельца телефона и отправлять данные на сервер по незашифрованному каналу связи. Это несомненно ставит под удар сохранность личных данных, а также неблагоприятно влияет на время автономной работы. Поскольку, как уже говорилось, устройства могут быть заблокированы, удалить такие приложения может быть нелегко.
Сплошь и рядом это случается из-за желания производителя или оператора знать, как используется то или иное устройство и затем извлекать из этих данных прибыль. Также разработчики могут платить за каждое предустановленное приложение и производитель, опять же, получает от этого дополнительную выгоду.
Существует несколько способов, чтобы избавиться от такого рода «мусора». Например, на просторах Google Play можно найти несколько программ, позволяющих удалить ненужные системные приложения. Но зачастую такие утилиты либо требуют root-прав, либо могут работать на устройствах определённого производителя. Однако редко можно увидеть универсальное решение этой задачи, и в сегодняшнем руководстве вы узнаете, как вручную удалить эти системные приложения без прав суперпользователя. Всё, что потребуется от вас, это ввести несколько простых ADB-команд в командной строке.
Руководство по удалению системных приложений
- Создать папку с именем Android в корне диска C:\ .
- Установить USB-драйвера для вашего устройства ( можно найти ссылки на универсальные драйвера для некоторых устройств).
- В некоторых лучаях для установки драйверов потребуется отключить проверку подлинности.
-
Для Windows 7:
Во время включения компьютера, после загрузки BIOS, необходимо нажать клавишу F8 . В появившимся меню «Дополнительные варианты загрузки » выбрать «Отключение обязательной подписи драйверов ». Данный способ может сработать не с первого раза, поэтому следует повторить действие либо открыть командную строку от имени администратора и ввести две команды:
«bcdedit.exe /set loadoptions DDISABLE_INTEGRITY_CHECKS »;
«bcdedit.exe /set TESTSIGNING ON ». - Для Windows 8:
Нужно нажать сочетание клавиш Win+I , зажать клавишу Shift и выбрать пункт «». При включении компьютера выбрать «Диагностика » > «Дополнительные параметры » > «Параметры загрузки » > «Перезагрузить ». При загрузке выбрать режим «», нажав клавишу F7 . - Для Windows 10:
Необходимо зажать клавишу Shift и выбрать меню «Пуск » > «». После загрузки выбрать «Поиск и устранение неисправностей » > «Дополнительные параметры » > «Параметры загрузки » > «Перезагрузить ». Затем выбрать пункт «Отключить обязательную проверку подписи драйверов », нажав клавишу F7 .
-
Для Windows 7:
- Скачать архив и распаковать файлы в папку Android.
- Установить приложение App Inspector на смартфон.
- Активировать пункт «Отладка по USB
» на смартфоне.
Сделать это можно в разделе «Для разработчиков ». Как его открыть, можно узнать . - Подключить телефон к компьютеру по USB-кабелю.
Рекомендуется использовать оригинальный или кабель хорошего качества, а также порт USB 2.0, расположенный на материнской плате (для ПК). - Изменить тип подключения с «Зарядка этого устройства » на «Передача файлов ».
- Открыть командную строку и перейти в созданную папку Android командой «cd c:\Android\ » (команды пишутся без кавычек).
- Убедиться, что компьютер находит устройство по ADB.
Для этого необходимо ввести «adb devices » в командную строку. На появившейся запрос на телефоне о разрешении об отладке по ADB на данном компьютере необходимо нажать «Ok», при этом выбрав пункт «Всегда разрешать с этого компьютера». Если устройство видно, то выведется текст «List of devices attached» и список всех устройств (например,xxxxxxx device). Если же вместо «device» будет написано «offline» либо список окажется пустым, то необходимо обновить ADB, проверить драйвера/шнур, поменять порт USB/компьютер. - Запустить утилиту App Inspector и выбрать пункт App List (Ordered by name) . Найти и выбрать удаляемое приложение. Под именем программы будет отображено имя пакета и его версия.
- В командной строке ввести «adb shell ».
- Затем ввести «pm uninstall -k --user 0 name.of.package », где name.of.package - имя удаляемого пакета, которое ранее узнали в App Inspector.
Вместо предупреждения
Удаление системных приложений может привести к нежелательным последствиям, поэтому всегда заранее узнавайте, от чего вы собираетесь избавиться, прежде чем выполнять эти шаги. В противном случае ваш телефон может стать непригодным для использования до тех пор, пока вы не выполните сброс данных. Кроме того, удаление одно системного приложения может привести к неработоспособности другого приложения, которое зависит от него. Однако, как уже было сказано выше, сброс данных всегда вернёт всё на свои места и восстановит все ранее удалённые системные программы.
Также следует знать, что на самом деле приложения не удаляются с устройства полностью, они удаляются только для текущего пользователя (пользователь «0» является основным). Поэтому, если опустить часть команды «-user 0» и «-k», данный способ не будет работать. Эти две команды соответственно указывают, что системное приложение будет удалено только для текущего пользователя (а не для всех пользователей, что требует рут доступа), и что кеш/данные системного приложения будут сохранены (что также не может быть удалено без прав суперпользователя). Поэтому, даже если вы «удалите» системное приложение, используя этот метод, вы всё равно сможете получать официальные OTA-обновления.
Данный метод, как показывает практика, работоспособен на всех актуальных на сегодняшний день устройствах, а также ряде смартфонов и планшетов под управлением более старых версий ОС Android. Попробуйте и расскажите в комментариях ниже, сработал ли этот способ на вашем девайсе.
Периодическая установка или удаление игр и приложений на мобильных устройствах – процедура довольно частая, которую в принципе может выполнять любой пользователь мало-мальски знакомый с самой операционкой.
Дело в том, что ранее установленная игра вполне может надоесть, а какая-либо утилита попросту становится неактуальной, занимая драгоценное место в памяти аппарата. Кроме того, производителем зачастую в прошивку включаются стандартные (или системные) приложения, которые занимая внутреннее хранилище телефона и потребляя его ресурсы, оказываются ненужными для конкретного владельца Android-устройства.
Как удалить стандартные приложения с Андроида, а так же те, которые пользователь установил сам, вы сможете прочитать в нашем материале.
Игры, инсталлированные самостоятельно, удаляются довольно просто и без особых усилий, двумя способами.
Как удалить приложения на Андроиде вручную
- Открываем Меню.
- Заходим в «Настройки », нажимаем позицию «Приложения ».
- Из открывшегося списка выбираем то, от чего будем избавляться.
- Жмём пункт «Удалить ».
Примечание: если кнопка удаления оказалась неактивной, значит выбрана системная программа, которую невозможно удалить стандартным способом.

Удаление установленных приложений через Google Play Маркет
Этот способ может быть более удобным для пользователей, загружающих программы с ресурса «Гугл Плей». Ваши действия:
- Запускаем Google Play Market , нажимам на значок «Плей Маркета », расположенный вверху экрана (изображение сумки со стрелкой вправо).
- Выбираем пункт «Мои приложения », откроется список всего установленного вами через Google Play.
- Среди списка, ищем подлежащее деинсталляции, кликаем на него и жмём кнопку «Удалить ».


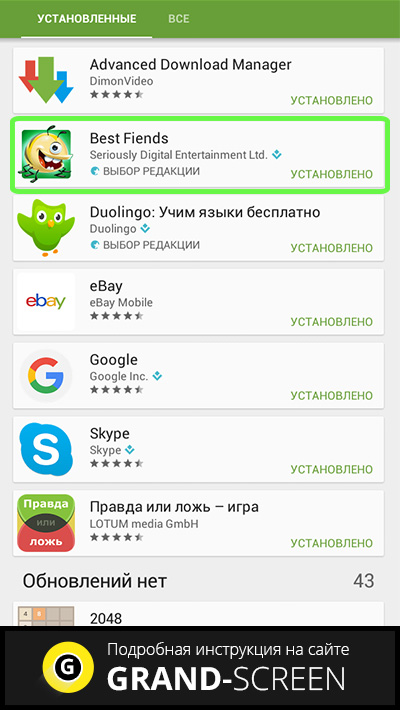

Но вот предустановленные программы или игры удалить не так-то просто, потому, что они вшиты в «тело» системы, добраться до которого смогут достаточно опытные пользователи. Но, тем не менее, «снести» ненужную службу или ПО возможно. Эта операция позволяет освободить значительный объём, что сделает работу с вашим девайсом значительно комфортнее.
Как удалить стандартные приложения на Андроиде (Root)
Выше уже было сказано, что ранее описанные способы не будут действенны, поскольку устанавливаются в ОС Андроид вместе с прошивкой. Для их удаления потребуется произвести дополнительную операцию – получение прав Суперпользователя (Superuser), или Root. Речь идёт о пользователе системы, наделённом неограниченным правом доступа.
«Рутирование» происходит неодинаково для разных Android-аппаратов. Например, китайский производитель в большинство выпускаемых устройств изначально включает рут-права в заводскую прошивку, тем самым облегчая нам работу с устройством.
А вот бренды первого эшелона в большинстве своём считают такого рода контроль над своими продуктами необязательным для простых пользователей, поэтому такие телефоны или планшеты нужно разблокировать вручную для получения root-доступа, причём рут-права должны быть полными в обязательном порядке, в противном случае, то есть с частичными правами деинсталляция невозможна.
Для каждого гаджета существуют свои программы, предоставляющие Root (Framaroot, Remover, Root Explorer, др.). Кроме того на вашем смартфоне должен быть установленный проводник, предоставляющий доступ к файловой системе.
Итак, чтобы запустить процесс удаления файлов, предоставляем root-доступ проводнику.
Утилита 1

- Устанавливаем и запускаем проводник, затем свайпом вправо открываем меню.
- Нажимаем пункт «Средства» выбираем значение «Root-проводник».
- В появившемся окне предоставляем права Суперпользователя проводнику.
- В следующем окошке указываем — «Подключить как R/W».
- Во всплывшем меню проставляем все чекбоксы на «RW», подтверждаем действие.
Утилита 2

- Выбираем в меню поле «Настройки».
- Находим пункт «Root Проводник», ставим галочку.
- Подтверждаем запрос на Суперпользователя, после чего производим удаление ненужных приложений.
Если вы получили рут права на свой смартфон, то должны знать, что системные приложения хранятся в памяти Android в папке /system/app (или /data/app), доступ к которой предоставляет специализированный софт. Это может быть любой файловый менеджер, к примеру, Root Explorer. В случае отказа программы перемещать/удалять файлы, меняем настройки, нажав на кнопку R/W (происходит смена значения на R/O).
Что не стоит удалять
 Важно:
Прежде чем производить процедуру деинсталляции, обязательно продумайте, что вы будете удалять! Незнакомые или незначимые на ваш взгляд приложения могут отвечать за функционирование важных и нужных служб. Например, ненужные программы от «Гугл» можно «сносить» без особых раздумий (почта, карты, др.), а вот службы трогать ни в коем случае нельзя
.
Важно:
Прежде чем производить процедуру деинсталляции, обязательно продумайте, что вы будете удалять! Незнакомые или незначимые на ваш взгляд приложения могут отвечать за функционирование важных и нужных служб. Например, ненужные программы от «Гугл» можно «сносить» без особых раздумий (почта, карты, др.), а вот службы трогать ни в коем случае нельзя
.
Если, например, получилось случайное удаление службы Wi-Fi, то может произойти полное исчезновение беспроводной передачи данных. Собственно удаление выглядит довольно просто: находим нужную папку, удаляем apk-файлы с тем же названием, что и ненужные программы, обязательно производя удаление одноимённых файлов с расширением odex.
Чтобы обеспечить безопасность, прислушайтесь к советам специалистов, которые рекомендуют не удалять окончательно ненужные файлы, а «заморозить» или переместить их на карту памяти либо в другую директорию, чтобы иметь возможность вернуть их на место в случае необходимости.
Как удалить встроенные приложения на андроиде (без Root)
- Пройдя знакомым путём: «Меню », затем «Настройки » и «Приложения », доходим до вкладки «Все ».
- Выбираем то, что нам нужно, нажимаем значение «Остановить принудительно ».
Надо отметить, что этим способом не получится «заморозить» все выбранные программы.
Вывод
Хочется верить, что наша инструкция была для вас понятной и полезной, и вы сможете без особых проблем удалить предустановленные приложения, которые производитель щедро напихал в ваш Андроид. Напомним ещё раз о необходимой осторожности, дабы не пришлось из-за рукотворных сбоев полностью менять прошивку операционной системы. Удачи!
Количество компаний выпускающий Android устройства постоянно увеличивается. Ещё пару лет назад никто не слышал о таких производителях как Xiaomi либо Leco. А сегодня они начинают конкурировать с такими гигантами как Samsung и Lenovo. Конкуренция идет так же в разработке приложений для своих устройств, что бы пользователи могли воспользоваться всеми возможностями их устройств. Именно поэтому при покупке нового телефона либо планшета, он оказывается почти весь заполненный разными программами, их так же называют системные либо стоковые. Нужны ли они или просто занимают свободное место, решать Вам. Но если Вы все-таки решились от не нужных программ, а заодно и почистить его, что бы ускорить работу, то мы расскажем Вам, как удалить предустановленные приложения на Android.
Какие приложения можно удалять?
Нет единого списка программ, которые можно смело удалить без вреда системе, поэтому каждый должен сам определить, какие из них не нужны. Мы предлагаем список базовых программ и тех элементов, удаление которых, не повредит работе андроид устройства, например как карты Google.
Список программ:
- Голосовой поиск либо набор;
- Помощь и поддержка от производителя;
- Стандартный почтовый клиент либо браузер (интернет);
- Не используемые видео, аудио плееры;
- Не нужные сервисы Google (Maps, Gmail, Gtalk и т. д.);
- Все виды игр, книги и т. д.
Ни в коем случае, не удаляйте наугад не нравящиеся Вам приложения либо файл, это может привести к сбою всей системы! Любое приложение представляет собой файл с расширением apk. Именно этот файл и стоит удалять. При наличии, так же нужно удалить файлы с расширением.odex. Тогда данную процедуру можно считать выполненную корректно.
Вот так выглядит сам системный файл программы:
А вот список возможных для удаления системных приложений:
- AccuweatherWidget.apk — информер погоды;
- AnalogClock.apk — виджет аналога часов;
- BlueSea.apk , Aurora.apk и т.д. – все виды живых обоев;
- ChatON_MARKET.apk — чат от Samsung;
- Encrypt.apk — шифрование карты памяти;
- Geniewidget.apk – виджет новостей;
- GooglePartnerSetup.apk — очередная социальная программа Google;
- Kobo.apk – журналы;
- Layar-samsung.apk — браузер дополненной реальности;
- MobilePrint.apk — удалённая печать документов;
- PlusOne.apk – еще одни социальный сервис от Google;
- SamsungWidget* — разные виды виджетов от разработчиков из компании Samsung;
- VideoEditor.apk — редактор видео;
- Voice*.apk – программы для работы с голосом;
- Zinio.apk – интернет — журналы.
Как удалить не нужные предустановленные приложения?
Удаление стандартных программ без root прав, то есть вручную, осуществляется обычным способом. Выбираем «настройки» , далее «приложения» . Активируем требуемое, и нажимаем удалить.

Тут ничего сложного. Затруднения обычно возникают когда, удаление не возможно, либо при выполнении операции выскакивает ошибка. Тогда необходимо воспользоваться специальными программами либо просто отключить её(подробнее смотрите в нашем видео).
- Используем ES проводник.
О том, где скачать и как им пользоваться мы уже писали . В рамках данного материала расскажем именно про удаление на андроиде.
После запуска проводника, перелистываем вправо либо нажимаем вверху окна, в зависимости от версии, для открытия меню. В нём необходимо найти и активировать «Root проводник», для получения прав на удаление предустановленных программ. Обычно он находится в разделе «средства».

Теперь возможно переходить к самой процедуре удаления. В системе Android предустановленные приложения находятся на внутренней памяти в папке «system/app». Выделяем касанием, требуемый файл и нажимаем удалить.
Некоторые из них скачивают свою обновленную версию дополнительно в папку «data/app». Рекомендуем и там проверить наличие удаляемой программы.

Более быстрый способ, это деинсталлировать файлы из раздела меню «системные». Он находится в начальном меню, закладка «APPS».
- Используем СCleaner.
Инструкцию по установке и работе c мы уже публиковали. Для удаления предустановленных программ, запустите cleaner и войдите в главное меню. Нас интересует вкладка «системные». Выбираем её.

В открывшимся окне будет список всех программ доступных для удаления. Вам не придется самому искать, где именно расположены приложения. Удаление осуществляется автоматически, буквально парой кликов (перед удалением клианер попросит ). А потом, сам перезагрузит Ваше устройство, для корректного завершения работы.
- Удаляем предустановленные программы с помощью titanium backup.
В данном видео предлагаем вам наглядную инструкцию ещё одного способа удаления системных приложений на android.
Отметим ещё раз, что если Вы не уверены в предназначении той либо иной программы, лучше не удаляйте её. Надеемся, что данный материал был Вам полезен. Остались вопросы, задавайте их в комментария. Мы постараемся помочь.
Вопрос удаления установленных на телефоне или планшете с операционной системой Android программ или игр возникает перед пользователями регулярно. Игра может надоесть, программа стать неактуальной, и место в памяти устройства нужно освобождать для чего-то более нужного. Кроме того, очень часто производителем в прошивку включены некоторые стандартные программы, обладающие весьма сомнительной полезностью, но занимающие внутреннее хранилище устройства и потребляющие его ресурсы.
В этой статье мы раскроем некоторые секреты, касающиеся того, как удалить установленные на Андроид приложения, как стандартные, так и инсталлированные самим пользователем.
Как удалить стандартные приложения android, установленных пользователем
Проще всего удаляются программы и игры, установленные в ОС Android самим пользователем. Для того, чтобы удалить ненужное приложение из памяти Вашего телефона или планшета, произведите следующие операции:
1. Зайдите в Меню -> Настройки -> Приложения;
2. Выберите приложение, которое необходимо удалить;
3. Нажмите кнопку "Удалить";
Если Вы выбрали приложение, в котором кнопка "Удалить" является недоступной для нажатия (неактивной), значит, это приложение является системным, и удаление его стандартными способами невозможно.
Удаление приложения через Google Play Market
Некоторым пользователям, часто загружающим приложения с помощью сайта Google Play Маркет, может показаться более удобным удаление таких программ следующим способом:
1. Запустите приложение Google Play Market на Вашем телефоне или планшете;
2. Нажмите на характерный значок Google Play Маркет в верхней части экрана (сумка со стрелочкой вправо);
3. Выберите "Мои приложения", перед Вами откроется список всего, что у Вас установлено;
4. Выберите из списка установленных программ ту, которую нужно деинсталлировать, и нажмите кнопку "Удалить".
5. Приложение будет удалено из памяти Вашего устройства.
Как удалить стандартные приложения на Android
Стандартные приложения, устанавливающиеся в операционной системе вместе с прошивкой, как правило, вышеописанными способами удалить нельзя. Такие приложения называются системными, и для их удаления нужно произвести дополнительные операции. Впрочем, единственной сложностью, чтобы удалять стандартные приложения, является необходимость получить на Вашем телефоне или планшете права Суперпользователя (Superuser, Root).
Если говорить коротко, Суперпользователь, или Root в операционной системе Android - это пользователь системы с неограниченными правами доступа. Так называемое "рутирование" андроид-устройств может проходить у разных телефонов или планшетов по-разному. Во многих китайских смартфонах производители вообще с завода включают рут-права в стандартную прошивку, облегчая тем самым нам жизнь. Бренды первого звена в основном считают, что получение такого контроля над их устройствами простым пользователям ни к чему, и их телефоны и планшеты приходится разблокировать вручную, чтобы получить root-доступ.
Получение прав Суперпользователя - операция сама по себе несложная, но она является предметом отдельной статьи. Пока же дадим несколько рекомендаций по удалению стандартных программ, считая, что Root на своём смартфоне или планшете Вы уже получили:
Все стандартные приложения находятся в памяти устройства в папке /system/app;
Получить доступ к этой папке можно лишь с помощью специализированного софта, например, приложения Root Explorer . На его примере мы и поясним далее, как удалять ненужные приложения;
Подумайте хорошенько перед тем, как удалять стандартные приложения. Возможно, некоторые из них, кажущиеся Вам бесполезными, на самом деле отвечают за работу нужных системе служб. Консультирование об этом на форумах, посвящённых Вашему устройству, выглядит для нас хорошей практикой;
Приложения Google (Карты, Почта и т.д.) можно удалять смело, если они Вам не нужны. Службы Google удалять не рекомендуется, так как они отвечают за работу сервисов Google, и их деинсталляция может привести к проблемам в работе данных сервисов и даже всей прошивки.
Если Вы точно решили, от каких стандартных программ желаете избавиться, зайдите с помощью Root Explorer в папку /system/app Вашего устройства. Там Вы найдёте все установленные у Вас файлы приложений *.apk.
1. Включите режим R/W в Root Explorer;
2. Удалите apk-файлы ненужного Вам приложения;
3. Вместе с apk-файлом удалите одноимённый odex-файл этого приложения;
4. Приложение будет удалено из памяти Вашего устройства.
Точно такой же алгоритм действий сохраняется и для любого другого файлового менеджера, который умеет с помощью root-прав получать доступ к системному разделу и удалять оттуда программы. Некоторые системные приложения также могут находиться в папке /data/app, проверьте и удалите их из этой папки тоже.
Надеемся, что эта небольшая инструкция окажется Вам полезной, и Вы узнали как удалить стандартные приложения android, и куча ненужных программ, которые производитель напихал в Ваш телефон или планшет, после прочтения статьи не будет занимать драгоценное место на Вашем устройстве. Будьте осторожны при удалении системных программ и деинсталлируйте только те, назначение которых Вы точно знаете, чтобы не пришлось заново прошивать всю операционную систему из-за сбоев. Удачи!
Мобильные приложения существенно расширяют функциональность Android-устройств. Они позволяют играть в игры, работать с электронной почтой, отправлять мгновенные сообщения, совершать покупки и выполнять прочие действия. Но рано или поздно перед многими пользователями встает вопрос – как удалить ненужные приложения на Андроиде? Справиться с удалением можно сразу несколькими способами, о чем пойдет речь в нашем обзоре.
Накапливающиеся в памяти программы занимают место, приводят к замедлению работы Android-устройств и расходуют энергию аккумулятора. Причем расход проявляется даже тогда (пусть и не в полной мере), когда программы не запущены. Поэтому ненужный софт нужно удалять. Для этого необходимо заглянуть в устройство Android и трезво оценить необходимость присутствия того или иного софта.
Если что-то стало ненужным или вы пользуетесь некоторыми приложениями слишком редко, следует избавиться от этих ненужностей. Самый простой способ удаления приложений на Андроиде – зайти в главное меню смартфона. Здесь мы увидим множество ярлыков установленных приложений Android. Для того чтобы удалить ненужную программу, необходимо на несколько секунд зажать ее ярлык пальцем .
Вверху экрана должно появиться небольшое меню, в котором будет виден пункт «Удалить» (с корзиной). Не отпуская пальца с ярлыка переносим его на этот пункт, отпускаем и подтверждаем удаление – приложение деинсталлируется.
После удаления той или иной программы необходимо воспользоваться софтом для очистки операционной системы Android – деинсталляция софта оставляет после себя кучу ненужных файлов. Это относится к любому способу удаления программ. Хорошую степень очистки обеспечивает утилита Clean Master.
Как еще можно стереть из памяти мусорные программы на Андроиде? Откройте главное меню и перейдите в «Настройки – Диспетчер приложений». Здесь, во вкладке «Загружено», вы увидите весь софт, что есть в системе. Для того чтобы приступить к удалению, необходимо тапнуть по ненужной программе пальцем и нажать на кнопку «Удалить». После этого ненужный софт будет удален.
Обратите внимание, что если вы хотите очистить внутреннюю память, но не хотите удалять приложения, переместите ненужный софт на карту памяти – вместо кнопки «Удалить» нажмите на кнопку «На карту памяти SD» (данный функционал поддерживается не всеми смартфонами и планшетами).
Удаление через Playmarket
Мы уже разобрались, как убрать ненужный софт через меню смартфона или планшета. Теперь попробуем удалить софт через Playmarket – запускаем магазин программ, дожидаемся его загрузки, проходим в раздел «Игры и приложения – Мои приложения и игры». В этом разделе мы увидим весь софт, установленный на данном устройстве.
Процесс удаления происходит так – выбираем ненужную программу, жмем на кнопку «Удалить» и подтверждаем свои действия . Спустя несколько секунд выбранная программа будет удалена.
Есть ли какие-нибудь преимущества у этого способа перед другими способами? Совершенно никаких – у всех способов одинаковый механизм действия.
Удаляем встроенные приложения
Покупая новый смартфон или планшет, мы видим в нем различные предустановленные софтины – банковские клиенты, игрушки, мессенджеры и т. д. Также присутствует часть базовых софтин, таких как Youtube, Google Пресса, Карты, Play Игры и многое другое.
Какие приложения на Андроиде можно удалить, а какие лучше оставить? Следует сказать, что удалять базовые программы, принадлежащие Google, не стоит – это может привести к нарушению работоспособности системы . Более того, вы просто не сможете удалить эти программы.
Если вы не хотите, чтобы что-то из этого работало, обновлялось, тратило трафик и заряд батареи, зайдите в «Настройки – Диспетчер приложений», тапните по ненужной программе, после чего нажмите кнопки «Остановить» и «Выключить». Система выдаст последние предупреждения, после чего удалит обновления софта и отключит выбранные программы.
Помните, что отключение некоторых базовых приложений может вызвать нарушение функциональности операционной системы Android.
Если же вы захотите удалить явно сторонние софтины, то вы можете столкнуться с отсутствием возможности удаления – производители телефонов блокируют их деинсталляцию. Как же удалить такой софт? У вас есть два выхода:
- Выбрать прогу в «Диспетчере приложений», после чего нажать на кнопки «Остановить» и «Выключить» — приложение будет остановлено и даже исчезнет из главного меню;
- Получить root-права (права суперпользователя) и полностью очистить телефон от ненужных программ.
Последний способ осложняется тем, что для получения root-прав придется найти специальное программное обеспечение. Также получение прав суперпользователя приводит к потере гарантии . Чтобы избежать потери гарантии, просто отключите ненужные приложения Android через «Диспетчер устройств».







