Какие тайны таит в себе меню для разработчиков. Режим разработчика на Android: настройки и функции Как включить параметры разработчика на андроид 5
В мобильной операционной системе Android имеется множество скрытых функций, про которые обычным пользователям знать не обязательно. Например, смартфон может показывать загрузку процессора и памяти, записывать статистику работы процессов и приложений, симулировать работу экрана в различных режимах и разрешениях и делать многое другое. Все эти и ряд других функций доступны в режиме разработчика на смартфоне или планшете под управлением Android. Включить режим разработчика на устройстве может любой желающий, и сделать это довольно просто. В рамках данной статьи мы рассмотрим, как включить и полностью отключить режим разработчика в Android.
Как включить режим разработчика в Android
Чаще всего обычному пользователю режим разработчика может потребоваться при надобности провести отладку устройства по USB. Ниже мы приведем стандартную схему включения режима разработчика, но обратите внимание, что она может немного отличаться, в зависимости от устройства. Например, на смартфонах китайских компанией Meizu и Xiaomi пункты меню могут называться иначе или располагаться в разделе «Дополнительно», а не напрямую в настройках.
Чтобы включить режим разработчика в Android 6.0, 7.1 и других версиях мобильной системы, нужно проделать следующие действия:

Важно: При активации ряда настроек в режиме разработчика, может случиться сбой в работе смартфона. В частности, имеется вероятность потери данных на устройстве, поэтому рекомендуем крайне осторожно включать и отключать различные настройки в режиме разработчика.
Как отключить режим разработчика в Android и убрать его из меню
Отключить режим разработчика крайне просто, достаточно зайти в пункт меню «Для разработчиков» в настройках и перевести переключатель в правом верхнем углу в положение «Выключен».

Но это только отключит данный режим, при этом он сам раздел останется в настройках. Чтобы его полностью убрать из меню, потребуется сделать следующие действия:

После выполнения описанных выше манипуляций, раздел «Для разработчиков» пропадет из меню настроек.
Важно: Не во всех моделях смартфонов и планшет можно найти пункт «Стереть данные» в настройках. Если такого пункта нет, убрать режим разработчика из настроек можно только при полном сбросе смартфона.
В операционной системе Android есть специальный режим для разработчиков приложений. По умолчанию, данный режим выключен и скрыт от глаз пользователей. В этом материале вы узнаете, как включить режим разработчика на Android, зачем это может понадобится и как его выключить.
Режим разработчика добавляет в настройки Андроид устройства раздел для разработчиков с большим количеством новых функций, многие из которых будут полезны не только разработчикам приложений, но и обычным пользователям. Ниже мы коротко рассмотрим самые востребованные из них.
- Отладка по USB – функция, которая позволяет проводить отладку при подключении Андроид устройства к компьютеру по USB. Используется для работы многих программ, взаимодействующих с Андроид устройством.
- Фиктивное местоположение – функция, для изменения реального местоположения устройства. Используя данную функцию можно заставить приложения «думать», что устройство находится в другой точке.
- Конфигурация USB – функция для выбора режима работы при подключении по USB.
- GPU-ускорение – функция, включающая обработку двухмерной графики при помощи GPU.
Как включить режим разработчика
Итак, для того чтобы включить режим разработчика на Андроид вам нужно открыть настройки, пролистать меню в самый низ и открыть раздел «О телефоне» либо раздел «О планшете», если у вас планшетный компьютер.
После этого доступные настройки нужно снова пролистать в самый конец, аж до пункта «Номер сборки». После этого для включения режима разработчика нужно многократно нажимать на пункт «Номер сборки».

В результате, после седьмого нажатия на «Номер сборки» включится режим разработчика, и вы увидите сообщение «Вы стали разработчиком».

Если же на Андроиде уже был включен режим разработчика, то при нажатии на номер сборки появится сообщение «Вы уже разработчик».
Как выключить режим разработчика на Android
Если вы решите, что режим разработчика вам больше не нужен, то вы можете его выключить. Для этого нужно зайти в настройки Андроида и там раздел «Приложения».


В разделе со сведениями о приложении нужно перейти в «Хранилище».

И нажать там на кнопку «Стереть данные».

После этого режим разработчика будет выключен. При необходимости его можно будет включить повторно.
Параметры разработчика на Android-устройстве могут принести много полезных настроек и отобразить целую кучу полезной информации о Вашем устройстве. Например, для того чтобы настроить громкость любимого гаджета Вам тоже понадобится меню «Для разработчиков».
В основном, все новые смартфоны и планшеты из коробки не предоставляют открытого доступа к данному меню. Именно в этом случае нам надо разобраться как его включить.
Как включить меню «Для разработчиков» на Android
1. Заходим в общие «Настройки» устройства и ищем внизу раздел «О телефоне»:


3. После быстрого нажатия на этот пункт система выдаст Вам следующее сообщение: «Вы стали разработчиком!». Визуально это выглядит так:
4. Теперь можно вернуться в основные «Настройки» нашего Android-смартфона или планшета и увидеть долгожданное меню «Для разработчиков». Мы благополучно его активировали или включили:

На это процедура включения данного меню закончена.
Теперь припустим что мы хотим кому-то одолжить наш аппарат и боимся чтобы никто там ничего серьезного не изменил без нашего согласия. Тогда этот пунктик «Для разработчиков» лучше конечно спрятать или отключить
Как отключить меню «Для разработчиков» на Android
Отключить или спрятать (скрыть) меню разработчиков на Андроид можно так же легко, как и активировать его.
1. Опять заходим в общие «Настройки» аппарата и находит там раздел «Приложения»:

2. После открытия данного раздела надо перейти на вкладку «Все»:

3. Потом придется отыскать там приложение «Настройки» и тяпнуть по нему один раз. Должно появиться контекстное меню следующего вида:
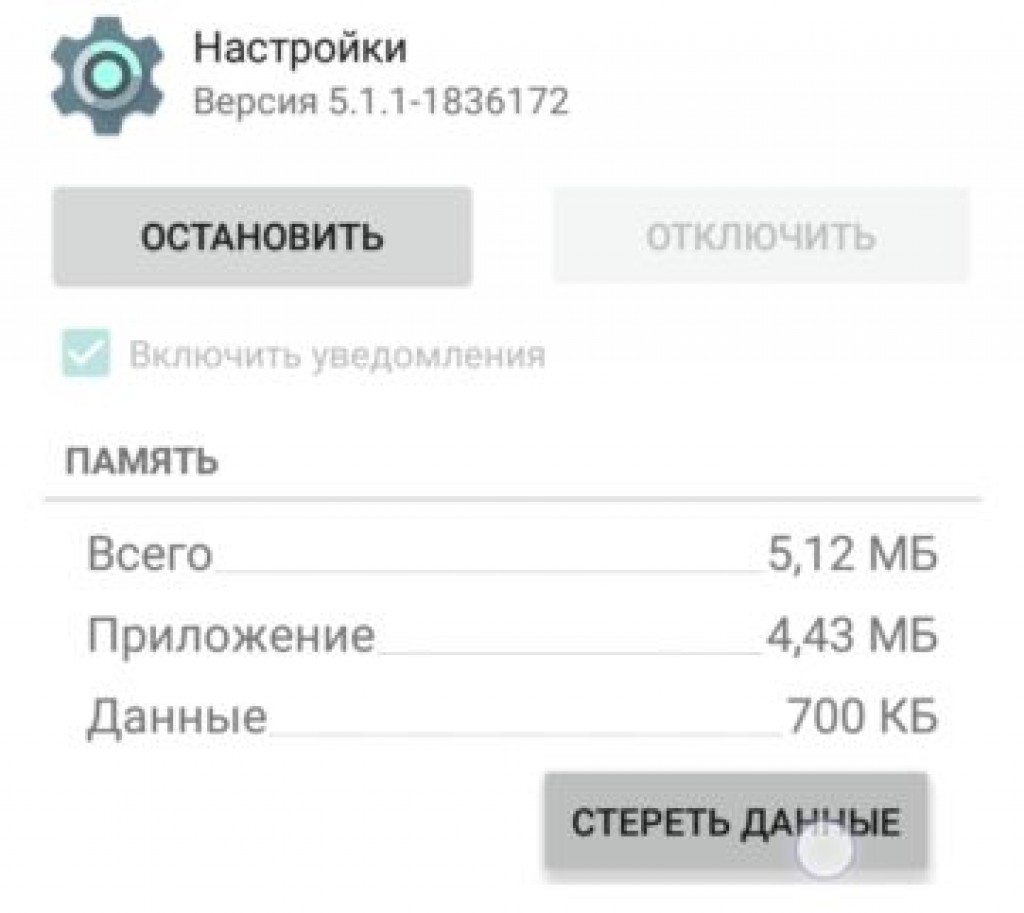
4. Жмем по кнопочке «Стереть данные» и все. Меню «Для разработчиков» успешно отключилось, спряталось или удалилось если так хотите. Не стоит этого бояться.
Конечно, система предупредит Вас о том, что «Все данные этого приложения буду удалены без возможности восстановления, включая все файлы, базы данных, настройки, аккаунты и т.д.». Ничего подобного на своем смартфоне я не заметил. Все осталось «как было».
Операция успешно завершена!
Приветствуем Вас друзья. Сегодня мы расскажем как включить мультиокна для всех приложений на Android 7, а также как заставить ваш телефон работать быстрее. Это очень простой трюк, но вы должны включить "Параметры разработчика", чтобы сделать это. Параметры для разработчиков это как секретный мир для любителей Android, чтобы делать классные вещи. Вы можете не только ускорить анимацию, но также можете заставить все приложения создавать мультиокна и многое другое, сообщает . Если вы опытный пользователь Android, вам нужно знать эти трюки.
Параметры для разработчиков были с Android 4.2, но до сих пор они были спрятаны в одном и том же месте. Хорошей новостью является то, что включить параметры легко, и они работают одинаково на почти на каждом телефоне или планшете с Android.
Шаги, представленные ниже, должны работать на любом устройстве, которое имеет систему KitKat или выше. Процесс может немного отличаться, но вам просто нужно найти "Номер сборки."
- Перейдите в раздел Настройки> О телефоне / планшете
- (Некоторые телефоны будут иметь дополнительный шаг. Нажмите Информация о программном обеспечении)
- Найдите Номер сборки и нажмите на него несколько раз
- Закончите нажатие, когда он скажет, что теперь вы - разработчик!
- Вернитесь на главную страницу в Настройки
- Вы должны увидеть Параметры для разработчика внизу или в Дополнительных настройках
- Это оно!
Зачем это делать?
Как мы уже упоминали выше, есть несколько интересных трюков, которые можно сделать с помощью параметров разработчика. Хитрость, которую мы всегда рекомендуем, ускоряет анимацию и переходы. Это заставит ваш телефон работать быстрее, когда вы открываете приложения и работаете в пользовательском интерфейсе. Каждый пользователь Android должен знать этот простой трюк.
Как ускорить свой телефон на Android
- Откройте Настройки > Параметры разработчика
- Выполните прокрутку вниз, выберите Окно анимации 0.5x
- Выберите Переход анимации 0.5x
- Выберите Скорость анимации 0.5x
- Вы можете полностью отключить анимацию. После того, как вы все сделали, вернитесь на главный экран и выключите дисплей с помощью кнопки питания. Включите свой телефон и наслаждайтесь более быстрой анимацией и интерфейсом.

Как заставить все приложения использовать мультиокна
Android 7.0 представил родной режим мультиокон, но не все приложения поддерживают его. На самом деле, многие приложения не поддерживают его, поэтому он не очень полезен. Но вы можете заставить приложение иметь совместимость с новой функцией и все, что вам нужно сделать, это снова залезть в секретные настройки для разработчиков.
- Выполните действия, описанные выше, чтобы включить режим разработчика
- Откройте настройки > Параметры разработчика
- Прокрутите вниз и выберите Force activities to be resizable (Заставить приложения изменять размеры)
- Перезагрузите телефон

Теперь вы сможете открыть любые приложения в режиме нескольких окон. Следует отметить, что некоторые приложения могут принудительно закрываться, когда вы поместите их в режим мультиокон. Приложения, которые не поддерживают его, будут говорить "Это приложение не может работать в режиме нескольких окон," но большинство из них все равно работают нормально.
Секретные Параметры для разработчиков - одна из наших любимых вещей в Android. Средний пользователь не знает об этом, но энтузиасты могут использовать их, чтобы подтолкнуть свои телефоны к пределу.
Latest video
Сделали подробный обзор режима разработчика.
Режим разработчика Android - скрытый раздел специальных функций для программистов и разработчиков, позволяющий значительно расширить настройки смартфона. Данный функционал спрятан от простых пользователей, но найти и открыть его достаточно просто.
Как включить режим разработчика?
Режим настроек для разработчиков есть на всех современных версиях Android:
- Android 4.0 Kitkat.
- Android 5.0 Lollipop.
- Android 6.0 Marshmallow.
- Android 7.0 Nougat.
- Android 8.0 Oreo.
- Android 9.0 Pie.
Чтобы получить доступ к этому разделу настроек, нужно следовать инструкции:
- Зайдите в «Настройки» — «О телефоне».
- Найдите пункт «Версия ядра» (или «Номер сборки») и кликните по нему несколько раз подряд (5-10).
Если все сделать правильно, появится сообщение со словами «Вы стали разработчиком». После этого в настройках устройства появится раздел «Для разработчиков», подробный обзор которого предлагаем почитать ниже.

Настройки режима разработчика
Данный раздел разделен на тематические подразделы. Мы расскажем о всех функция и возможностях, которые предлагают создатели операционной системы Android.
- Отчет об ошибке:
- Интерактивный - позволяет отслеживать статус отчета, указывать дополнительные сведения о проблеме и делать скриншот. Некоторые разделы для сокращения времени подготовки отчета могут быть исключены.
- Подробный - используется в случае, если устройство не реагирует на действия пользователя или работает слишком медленно.
- Пароль для резервного копирование: изменение пароля резервного копирования данных для защиты копий данных устройства.
- Не выключать экран: дисплей смартфона всегда будет включен при зарядке устройства.
- Включить журнал Bluetooth HCI: все пакеты Bluetooth HCI будут сохраняться в файле.
- Заводская разблокировка: разрешить или запретить разблокировку загрузчика ОС.
- Работающие приложения (статистика процессор): просмотр всех работающих в процессор и приложений, а также данные о потребляемом ими объеме оперативной памяти и времени работы.
- Цветовой режим: возможность включить цветовое пространство sRGB.
- Сервис WebView и многопроцессорный WebView (позволяет открывать веб-ссылки в приложениях без использования браузера). Последний пункт позволяет выполнять обработчики WebView отдельно.
- Автоматические обновления системы: включить/выключить.
- Демонстрация: активация демонстрационного режима. В это время смартфон показывает 100-процентный уровень заряда и полный уровень сигнала сети и Wi-Fi.


Отладка
- : включить/выключить.
- Запретить доступ для USB-отладки.
- Отчет об ошибке. Показывать в меню кнопку для отправки отчета.
- Выбор приложений для фиктивных местоположений.
- Включить проверку атрибутов.
- Выбор приложения для отладки.
- Дождаться отладчика.
- Установка через USB.
- Размер буфера средства ведения журнала (0-16 МБ).


Сети
- Показывать сертификации беспроводных мониторов.
- Подробная запись в журнал Wi-Fi. При выборе сети указывать в журнале RSSI для каждого SSID.
- Переключаться на мобильную связь. Принудительное переключение на мобильные сети при слабом сигнале Wi-Fi.
- Всегда включать поиск сетей Wi-Fi. Включение или отключение поиска Wi-Fi в зависимости от объема трафика.
- Не отключать передачу данных даже при активном подключении к сети Wi-Fi (для быстрого переключения между сетями).
- Конфигурация USB:
- зарядка;
- MTP (передача мультимедиа);
- PTP (передача изображений);
- RNDIS (USB Ethernet);
- аудиоисточник и MIDI.
- Отключать абсолютный уровень громкости Bluetooth при возникновении проблем на удаленных устройствах, например, при слишком громком звучании.


Ввод текста
- Визуальный отклик. Места нажатия на будут показываться на дисплее.
- Отображать касания. Жести и нажатия визуализируются.
Рисование
- Показывать обновления поверхности (окна подсвечиваются при обновлении).
- Показывать границы элементов: поля, кнопки и так далее.
- Написание справа налево: включить/выключить.
- Окно: масштаб. Отключение анимации или ее настройка в пределах от 0,5x до 10x.
- Переход: масштаб. Отключение анимации или ее настройка.
- Скорость анимации: выбор скорости анимации или ее отключение (помогает ).
- Эмуляция дополнительных экранов.
- Минимальная ширина в dp.


- . Постоянно использовать GPU для двухмерного рисования.
- Показывать обновления экрана. Подсвечивание области экрана при отрисовке с GPU.
- Показывать аппаратные обновления (выделение зеленым).
- Отладка наложения (вкл/выкл).
- Отладить непрямоугольное усечение.
- Включить 4x MSAA в приложениях OpenGL 2.0.
- Отключить аппаратные наложения - всегда использовать GPU при компоновке экрана.
- Имитировать аномалию (вкл/выкл).


- Включение строгого режима - подсвечивание экрана во время длительных операций.
- Запись времени работы GPU (вкл/выкл).
- Показывать загрузку ЦП.

Приложения
- Не сохранять действия (удаление сводку действий после их завершения).
- Лимит фоновых процессор: стандартное ограничение, без фоновых процессор, не более одного, двух, трех или четырех процессов.
- Все ANR: уведомлять, что приложение не отвечает.
- Неактивные приложения (весь список).
- Разрешить сохранение на внешние накопители.
- Изменение размера в многооконном режиме.
- Сброс счетчиков в ShortcutManager.








